Trucos para el Windows Vista
- Versiones Windows Vista
- Activar Aero
- Activar Ejecutar
- Activar/ Desactivar el efecto de Transparencia en Aero Glass
- Activar ADD-INS (Añadidos) en Windows Live Messenger
- Agregar gadget de medidor de rendimiento (CPU Meter)
- Ayuda y comentarios (Windows Vista)
- Barra lateral y Gadgets de Windows Vista
- Búsqueda y organización en Windows Vista
- Cambiar el tamaño de una particion
- Centro de sincronizacion en Windows Vista
- Código de error 0x80070103 en Windows Vista (No tiene suficiente espacio para archivo)
- Error instalación Windows Vista 0x80070241
- Configurar Firewall para conexiones salientes
- Control de cuentas de usuario en Windows Vista Beta 1
- Copias de seguridad de Windows Vista
- Desactivar avisos de seguridad en Windows Vista
- Desactivar Windows Sidebar
- El desfragmentador de Windows Vista
- El nuevo sistema de arranque de Windows Vista y arranque dual con Windows XP
- Evitar avisos de seguridad (en cuenta administrador limitada)
- Privilegios de administrador en Windows Vista
- Quitar nombre en los iconos
- Rendimiento Windows Vista
- Retrasar activacion Windows Vista Beta
- Ver cuenta de administrador
- Vista es lento para mover o eliminar archivos
- Apaga o reinicia Vista con el teclado
- Habilitando el logueo automático en Vista
- Paquetes de lenguaje para Windows Vista
- Cómo instalar Vista desde un dispositivo USB
- Atajos de teclado en Win Vista
- Cómo habilitar/deshabilitar fácilmente el modo hibernación
- Modifica el tamaño de los íconos con el mouse
- Ocultar íconos del Panel de Control
- Desactivación de la comprobación de firmas de controladores en Vista x64
- Cómo habilitar el rendimiento avanzado de un disco SATA en Vista
Versiones Windows Vista
Windows Vista Home Basic es el sistema operativo para aplicaciones hogareñas con requisitos basicos. No incluye Aero Glass con efectos translucidos.
Windows Vista Home Premium es el sistema operativo pensado para los hogares con necesidades informáticas avanzadas. Similar al Windows XP Media Center Edition. Incluye el Media Center y soporte para Tablet PC
Windows Vista Business: Diseñado para responder a las necesidades de organizaciones empresariales de cualquier tamaño, pequeña, mediana o grandes. Equivalente al Windows XP Profesional. No incluye características del Media Center Edition. Ofrece herramientas orientadas hacia los negocios, Fax, servidor web IIS.
Windows Vista Enterprise: Basado en la versión Windows Vista Business. Tiene todo lo del anterior, más Virtual PC, interfaz multi-idioma, y podra soportar aplicaciones UNIX.
Windows Vista Ultimate es la edición mas completa de Windows Vista. Combina las características del sistema profesional con las posibilidades de entretenimiento digital de un sistema operativo orientado al consumo.
Activar/Forzar Aero
Cuando Windows Vista determina que nuestro equipo no puede correr el sistema con suficiente fluidez desactiva la nueva interfaz gráfica, Aero, con lo que perdemos entre otros cosas tan necesarias como las transparencias o el Flip3D. Para forzar a Windows Vista a utilizar Aero tenemos que:
1. Abrir el editor de registro escribiendo regedit en Inicio -> Iniciar búsqueda.
2. Crear o modificar la clave HKEY_CURRENT_USERSoftwareMicrosoftWindowsDWMComposition estableciendo el valor a 1 (Valor de DWORD de 32 bits)
3. Crear o modificar la clave HKEY_CURRENT_USERSoftwareMicrosoftWindowsDWMCompositionPolicy estableciendo el valor a 2 (Valor de DWORD de 32 bits)
4. Reiniciar el gestor del escritorio escribiendo los comandos net stop uxsms y net start uxsms en la consola (Inicio -> Escribimos cmd en Iniciar búsqueda (botón derecho: Ejecutar como Administrador)
Ejemplo 3D Flip Aero (Tecla Windows + Tabulador):



Activar Ejecutar
1. Haz click en Inicio
2. Despues en Propiedades
3. Haz click en "Configurar"
4. Desliza el scroll y activa " Caja de comandos en ejecutar"
5. Haz click en OK
Activar/ Desactivar el efecto de Transparencia en Aero Glass
1. Haz click en un area en blanco del escritorio.
2. Selecciona "Personalizar" en el menu contextual.
3. Haz click en la pestaña "Color y Aparencia"
4. Selecciona si quieres activar o no la Aparencia de Aero Glass.
5. Puedes tambien desactivar toda la funcion Aero Glass desde aqui. Para ello haz click en "Apariencia Clasica"
6. Selecciona un tema no Aero y haz click en Ok.
Activar ADD-INS (Añadidos) en Windows Live Messenger
Copia esta entrada en el registro:
[HKEY_CURRENT_USERSoftwareMicrosoftMSNMessenger]"AddInFeatureEnabled"=dword:00000001
Tras importar estos Add-ins, reinicia Windows Live Messenger y en Opciones tendras una nueva lista con Add-ins
Agregar gadget de medidor de rendimiento
Windows Vista incorpora un servicio al que ha bautizado como Gadget.
Se trata de pequeñas aplicaciones o servicios que se muestran en la parte de la derecha del escritorio.
De serie existen estos gadgets:
Calendario, hora, Contactos, CPU Meter, Lector de Feeds, Notas, Fotos...
Además se podran descargar nuevos desde Internet.
Para agregar un gadget, nos situaremos en la barra de los gadgets, botón derecho Add Gadgets y aparecerá el menú de selección de gadgets.

Seleccionaremos en este caso el gadget CPU Meter para poder visualizar el rendimiento del sistema.
Pulsando doble clic sobre CPU Meter, automáticamente se añade el gadget a nuestro escritorio el cual veremos como se muestra en esta siguiente imagen.

Ayuda y comentarios
Ayuda y comentarios
Windows Vista está diseñado para proporcionar una autoayuda optimizada y mejorar las herramientas centralizadas para los profesionales de soporte técnico con una serie de características para mejorar la resolución de problemas.
Windows Vista detecta, analiza y te ayuda a responder ante los problemas más habituales. Sin embargo, cuando se producen incidentes que requieren soporte técnico, Windows Vista proporciona herramientas de soporte centralizadas y recursos para analizar y resolver los problemas rápidamente.
En Windows Vista, la Asistencia remota se ha optimizado para la empresa con un rendimiento más rápido, herramientas de diagnóstico integradas y la capacidad para ayudar a los usuarios en casa, de viaje o desde una ubicación remota.
Barra lateral y Gadgets de Windows Vista
A medida que utilizas el equipo para tener acceso a más información, realizar más tareas e interactuar con más aplicaciones de software, te enfrenta a una mayor sobrecarga de información. Abrir un explorador Web solo para ver el boletín meteorológico, abrir una aplicación para ver el calendario y abrir un programa de cálculo para sumar unas cantidades. Necesitas miniaplicaciones sencillas, especializadas y livianas que pongan la información y las tareas en sus manos, hagas lo que hagas.
La barra lateral de Windows aumenta su productividad personal al proporcionarte el acceso instantáneo a Gadgets, una gran variedad de miniaplicaciones interesantes, fáciles de usar y personalizables que ofrecen información con sólo echar un vistazo y proporcionan el acceso de forma sencilla a herramientas de uso frecuente.
La barra lateral de Windows te ofrece un acceso rápido a Gadgets, como presentaciones de imágenes, controles del Reproductor de Windows Media o resúmenes informativos. Elije los Gadgets que deseas ver en la barra lateral de Windows.
Gadgets
Son miniaplicaciones que ofrecen una gran variedad de usos posibles. Los Gadgets se pueden conectar a servicios Web para enviar boletines meteorológicos, noticias actualizadas, mapas de tráfico, transmisiones de radio por Internet y presentaciones de álbumes de fotografía en línea. Los Gadgets también pueden integrarse con tus aplicaciones para racionalizar tu interacción con ellas. Por ejemplo, un Gadget puede proporcionarte una lista rápida de todos tus contactos de mensajería instantánea en línea, el programa del día en tu calendario o una forma sencilla de controlar el reproductor multimedia. Obviamente, los Gadgets también pueden tener una serie de fines dedicados. Pueden ser calculadoras, juegos, notas adhesivas y más.
Microsoft Windows Vista se ofrece con un conjunto esencial de Gadgets para que te familiarices con ellos. Puedes descargar fácilmente más Gadgets desde una galería de Gadgets en línea. Esta galería alberga Gadgets de una gran variedad de desarrolladores y ofrece una amplia selección para satisfacer tus intereses.
Barra lateral de Windows
La barra lateral de Windows es un panel lateral del escritorio de Windows Vista que organiza los Gadgets y facilita su acceso a ellos. La barra lateral de Windows es el complemento perfecto para los monitores de pantalla panorámica y también funciona a la perfección en pantallas estándar. Puedes personalizar la barra lateral de Windows fácilmente para adaptarla a tus necesidades de interacción (siempre visible en la parte superior o debajo de ventanas maximizadas). También puedes desplazar Gadgets de la barra lateral de Windows a cualquier parte del escritorio.
Búsqueda y organización en Windows Vista
Búsqueda y organización
WindowsVista ofrece mayor flexibilidad a la hora de buscar y organizararchivos. Los nuevos controles, como el cuadro de búsqueda rápida y losencabezamientos mejorados de columnas, facilitan la administración degrandes cantidades de datos en pantalla de la forma que desees.
Búsqueda de escritorio
Con Windows Vista, ya no tendrás que acordarte de dónde guardas cadaarchivo. En su lugar, para encontrar un archivo, sólo tendrás querecordar alguna característica del mismo, como una palabra contenida enél, el artista de una canción o el día en que tomó una fotografía. Laspotentes capacidades de búsqueda de escritorio integradas te ayudan aencontrar casi cualquier cosa en tu equipo rápidamente y sin tener queexplorar las carpetas. Por ejemplo, en el nuevo Menú de inicio, sólotendrás que escribir una palabra, frase, propiedad o cualquier partedel nombre de un archivo en el cuadro incrustado Búsqueda rápida paraencontrar inmediatamente el archivo que desees.
Para hacer la búsqueda aún más eficaz, Windows Vista permite agregar oeditar propiedades de archivo o datos asociados a un archivo, como unapalabra clave de un documento, el artista de una canción o lo queocurrió cuando se tomó la fotografía, para encontrarlo de forma mássencilla en el futuro. Por ejemplo, podrías agregar la palabra clave"graduación" a las fotografías que tomó en una ceremonia de graduacióncuando las guardes en el equipo. Después, sólo tendrás que escribir"graduación" en el cuadro de búsqueda rápida del menú de inicio o enWindows Photo Gallery y se mostrarán todas las fotografías de lagraduación.
Carpetas de búsqueda
Windows Vista introduce carpetas de búsqueda, una herramienta nueva y potenteque facilita la búsqueda y la organización de archivos de cualquierparte de tu equipo. Una carpeta de búsqueda es simplemente una búsquedaguardada. Al abrir una carpeta de búsqueda se ejecuta instantáneamentela búsqueda guardada para mostrar resultados actualizadosinmediatamente.
Por ejemplo, podría diseñar la búsqueda de todoslos documentos cuyo autor es "Juan" y que contengan la palabra"proyecto". Esta búsqueda, cuyo título sería "Autor Juan/Palabra claveProyecto" se guarda como carpeta de búsqueda. Cuando abras estacarpeta, la búsqueda se ejecutará y mostrará los resultadosinmediatamente. A medida que agregues más archivos en tu equipo cuyoautor sea Juan y contengan la palabra "proyecto", éstos tambiénaparecerán en la carpeta de búsqueda junto con otros archivoscoincidentes, independientemente de su ubicación física en el equipo.Es sencillo y rápido.
Cambiar el tamaño de una particion
En la última versión del sistema operativo de Microsoft Windows Vista, nonecesitarás de programas externos para redimensionar, el tamaño de una partición, ya que incluye la opción de manejo de particiones.
En este artículo se explicara como cambiar el tamaño de una partición sin perder ningún archivo.
1. Clic en el menú Inicio.
2. Clic derecho en Ordenador y luego en Administrar.
3. En el panel de la izquierda, clic en Almacenamiento y luego en Administración de Discos.
4. Aquí nos encontramos las particiones del disco. Realizamos clic derecho en la que queramos modificar.
5. Aquí podrás seleccionár Extender Volumen o Reducir Volumen, dependiendo lo que quieras hacer.
6. Una vez realizado aceptamos y reiniciamos, con estos pasos nuestra partición habrá cambiado al tamaño deseado muy facilmente.
Centro de sincronización en Windows Vista
El nuevo Centro de sincronización de Windows proporciona un lugar para administrar la sincronización de datos en varios escenarios: entre varios equipos, entre servidores de red y equipos y con los dispositivos que conectes al equipo.
Hasta el momento, no existía una forma fácil de administrar todas estas relaciones individuales de sincronización; con frecuencia, disfrutabas de una experiencia fragmentada que dependía del dispositivo o las fuentes de datos específicos. El nuevo centro de sincronización te ayuda a inciar una sincronización manual, detener una sincronización en curso, ver el estado de las actividades de sincronización actuales y recibir notificaciones para resolver conflictos.
Podrás utilizar el nuevo centro de sincronización para administrar la sincronización de sus datos con otros equipos o los dispositivos que conectes a tu equipo.
El Centro de sincronización te ofrece una experiencia de sincronización unificada, pero no incorpora las herramientas ni las funcionalidades de sincronización de aplicaciones de terceros.
Código de error 0x80070103 en Windows Vista
Al intentar actualizar un equipo a Windows Vista, el mensaje de error siguiente aparece:
Este equipo no tiene suficiente espacio para archivos temporales. Se necesita instalación de Windows al menos megabytes de tamaño de espacio en cualquier partición para archivos temporales (MB). Para instalar Windows, libere suficiente espacio y reinicie la instalación.
Código de error 0x80070103
Este problema ocurre si la partición activa en el equipo es una partición oculta. Para instalar Windows Vista, el programa Windows Vista Setup debe colocar archivos determinados en la partición activa. Sin embargo, si la partición activa está oculta, el programa Programa de instalación de Vista de Windows no puede encontrar esta partición.
Para resolver este problema, establezca la partición activa en un tipo de partición que no se oculta. Por ejemplo, establezca la partición activa para escribir 0x7. Para ello, siga estos pasos:
1. Utilice el DVD de Vista de Windows para iniciar el equipo.
2. En la pantalla de instalación Windows Vista, haga clic en Siguiente y después, haga clic en Instalar ahora.
3. Presione MAYÚS+F10 para abrir un símbolo del sistema.
4. En el símbolo del sistema, escriba diskpart y a continuación, presione ENTRAR.
5. Escriba select disk 0 y a continuación, presione ENTRAR.
6. Escriba select partition 1 y a continuación, presione ENTRAR.
7. Escriba detail partition y a continuación, presione ENTRAR. Se muestran los atributos de partición. Específicamente observa aquel <UITERM> Oculto : </UITERM> se muestra afirmativamente. Anote el número de volumen para este volumen.
Por ejemplo, suponga que este volumen se muestra como Volumen 0.
8. Escriba select volume 0 y a continuación, presione ENTRAR.
9. Escriba attributes volume clear hidden y a continuación, presione ENTRAR.
10. Escriba detail volume y a continuación, presione ENTRAR. Comprueba aquel <UITERM> Oculto : no se muestra ningún </UITERM>.
11. Escriba exit y a continuación, presione ENTRAR para salir de la herramienta Diskpart.
12. Escriba exit y a continuación, presione ENTRAR para salir del símbolo del sistema.
13. Reinicie el equipo usando el sistema operativo original y a continuación, inicie la instalación Windows Vista.
Error instalación Windows Vista 0x80070241
Posibles Soluciones:
- Copiar DVD Windows Vista al Disco duro e iniciar la instalación desde c:vista_tmpsetup.exe
- Usar una unidad virtual con daemon tools
- Hacer una nueva ISO del Vista con Vlite (http://www.vlite.net/)
Más info:
Vista Install Error: Error Code 0x80070241
http://forums.microsoft.com/TechNet/ShowPost.aspx?PostID=1173691&SiteID=17
Install problem Error 80070241
http://forums.microsoft.com/TechNet/ShowPost.aspx?PostID=466084&SiteID=17
Configurar Firewall para conexiones salientes
Por defecto, el firewall de Windows Vista viene configurado como el de XP. Es decir, controla todas las entradas pero de las salidas sólo controla aquellos sockets que se abren en listening (en escucha, ya que son realmente los peligrosos).
No controla los abiertos outbond (es decir, salidas puras, que a veces usa el spyware para enviar información sin permiso desde nuestra máquina).
El Firewall de Vista puede configurarse para controlar todo. Pero no es inmediato saber dónde hay que hacerlo ya que no aparece dicha opción en la interface normal del usuario del Panel de Control. Para ello hay que entrar en la configuración avanzada del Firewall.
Lo primero, abrimos una consola con derechos de Administrador.
Es decir, vamos a Inicio -> Todos los Programas ->Accesorios, y con el botón derecho en Símbolo del Sistema seleccionamos Ejecutar como Administrador.
En ella, ejecutamos mmc .
Y en el menú Archivo de esa nueva consola, seleccionamos Añadir Complemento (Snap-In).
Añadimos el complemento de Windows Firewall (con seguridad Avanzada), localizamos Windows Firewall Properties.... y lo configuramos.
Control de cuentas de usuario en Windows Vista Beta 1
El control de cuentas de usuario (UAC) es una nueva característica de seguridad de Microsoft Windows Vista que permite a los usuarios realizar tareas comunes sin tener privilegios de administración. Asimismo, las cuentas de usuario que son miembros del grupo de administradores ejecutarán la mayoría de las aplicaciones con privilegios reducidos.
La ejecución con el mínimo privilegio ayuda a proteger el sistema, y a que las aplicaciones que ejecutan los administradores ya no cuentan con privilegios completos de administrador. Los programas que requieren privilegios de administrador como, por ejemplo, herramientas para administrar el sistema, se inician con privilegios completos una vez que el usuario expresa su consentimiento. Las aplicaciones que necesitan privilegios completos de administrador para su correcta ejecución pueden ejecutar privilegios elevados completos. La capacidad de ejecutar privilegios elevados con privilegios completos admite la compatibilidad de aplicaciones para aplicaciones que, de otro modo, no se ejecutan como usuario estándar.
Se debe tener en cuenta que la funcionalidad de UAC no se aplica a la cuenta de administrador integrada (local). Esta cuenta ejecuta todas las aplicaciones y herramientas administrativas con privilegios completos sin el consentimiento del usuario.
La característica de control de cuentas de usuario no se habilita de forma predeterminada en Windows Vista Beta 1. Sin embargo, sugerimos que la pruebe activando la configuración de UAC mediante el siguiente método.
Activación de UAC
Para activar la funcionalidad de UAC
1.Inicie sesión en la cuenta de administrador integrada, cree una nueva cuenta de usuario local propia o utilice una cuenta de usuario del dominio existente y agréguela al grupo de administradores del equipo local.
2. En el escritorio, haga clic en el botón Inicio, Todos los programas y, a continuación, seleccione la opción para activar o desactivar la configuración del Control de cuenta de usuario. Un cuadro de diálogo incluirá una opción para activar o desactivar,en caso de estar ya habilitada, la configuración de Control de cuentas de usuario.
3. Finalice la sesión e inicie una nueva para que se aplique la configuración.
4.Inicie sesión con la nueva cuenta de usuario perteneciente al grupo deadministradores que creó en el paso 1.La nueva cuenta aprovechará lafuncionalidad de UAC.
Con UAC habilitado, Windows Vista solicita el consentimiento de elevación antes de iniciar un programa o tarea que requiera privilegios de administrador. Este consentimiento requiere el nombre de usuario y contraseña de un usuario que sea miembro del grupo de administradores,que puede ser la cuenta que se utilizó para iniciar la sesión. Este comportamiento se puede modificar para que sólo sea necesario un cuadro de diálogo de consentimiento que no precise ninguna contraseña. Para obtener información sobre cómo cambiar este comportamiento, consulte la sección sobre modificación entre solicitud de credenciales y solicitud de consentimiento que se incluye más adelante.
En el siguiente ejemplo se muestra cómo se produce el consentimiento antes de llevar a cabo una operación de administración.
Para abrir la consola de Administración de equipos
1- Haga clic en el botón Inicio, haga clic con el botón secundario del mouse (ratón) en Mi PC y seleccione Administrar en el menú.
Aparecerá el cuadro de diálogo Seguridad de Windows que solicitará las credenciales de administrador.
2-Cuando esto suceda, escriba la contraseña de la cuenta que pertenezca al grupo de administradores. En este ejemplo, Abby es miembro del grupo de administradores
3- Una vez especificada la contraseña de la cuenta de usuario, presione Entrar.
Nota: en la solicitud de elevación es común cometer el error de indicar el nombre y la contraseña de una cuenta de administrador local. Estos datos no son las credenciales solicitadas. Se requiere la cuenta y la contraseña de usuario de un miembro del grupo de administradores local,que suele coincidir con el usuario que actualmente ha iniciado lasesión. En el caso de que el usuario que ha iniciado sesión no sea miembro de este grupo, será necesario que un usuario indique las credenciales antes de que se lleve a cabo la acción administrativa.
Icono de candado
Diversos subprogramas de los paneles de control requieren privilegios de administrador para realizar una tarea administrativa. Algunos paneles de control contienen una mezcla de operaciones administrativas y no administrativas; por ejemplo, las propiedades de fecha y hora. En este caso, los usuarios sin privilegios de administrador podrán ver el reloj y modificar la zona horaria, pero deben contar con privilegios de administrador para modificar la hora del sistema local. Si es necesario modificar una configuración que requiere privilegios completos de administrador, el usuario seleccionará el botón Desbloquear. Este botón indica al sistema que habilite los privilegios completos de administrador, lo cual requiere un cuadro de diálogo de consentimiento de seguridad de Windows
Debido a que la instalación de algunas aplicaciones en el sistema requiere privilegios de administrador, existe un mecanismo en el sistema operativo de Windows Vista que detecta automáticamente el inicio de un programa de instalación de configuración que también solicita al usuario las credenciales para aprobar el proceso de instalación administrativa (figura 5). Una vez completada la instalación, las siguientes invocaciones de la aplicación instalada se ejecutarán como usuario limitado, ya que la mayoría de las aplicaciones no requieren privilegios administrativos para ejecutarse.
Tras la instalación, podrá iniciar el programa sin que se produzca ninguna solicitud.
Modificación entre solicitud de credenciales y solicitud de consentimiento
El método con el que los usuarios controlan cómo se produce la elevación en UAC se obtiene a través de la nueva configuración de directivas de seguridad incluida en Windows Vista. La configuración se encuentra en:
Configuración de seguridad local->Directivas locales->Opciones de seguridad
Para iniciar el administrador de directivas de seguridad, haga clic en el botón Inicio, seleccione Ejecutar, indique el nombre del programa secpol.msc en el cuadro de diálogo Ejecutar y, a continuación, haga clic en Aceptar.
Nombre de la directiva: Control de cuenta de usuario: comportamiento del indicador de elevación
Descripción:Determina cómo se notifica a un usuario antes de ejecutar un programa con permisos superiores.
• No preguntar: eleva los privilegios en modo silencioso.
• Pedir consentimiento: pregunta al usuario si desea continuar (Sí/No).
• Pedir credenciales: exige la contraseña de inicio de sesión del usuario antes de continuar (*).
Esta directiva sólo se aplica cuando UAC está habilitado.
Nota: en la mayoría de los casos, la selección de No preguntar NO es recomendable. Permitiría a las aplicaciones de UAC iniciar aplicaciones de administrador sin su conocimiento ni consentimiento.
Nota: el asterisco (*) indica la configuración predeterminada.
Windows Vista incorpora la funcionalidad que permite solicitar manualmente y de forma preventiva que se inicie una aplicación. Para iniciar un programa con privilegios completos de administrador de forma excepcional, haga clic con el botón secundario en el icono de programa y seleccione Ejecutar con privilegios elevados en el menú (figura 7). Una vez que el usuario autoriza la elevación, el programa se iniciará y ejecutará conlos privilegios completos del usuario.
Pueden existir situaciones en las que determinadas aplicaciones no funcionan correctamente a menos que las ejecute un usuario con privilegios completos de administrador. Esto puede suceder con programas más antiguos que no están diseñados para funcionar en el entorno UAC.Microsoft proporciona un mecanismo para garantizar que estas aplicaciones puedan habilitarse para invocarlas siempre con privilegios completos. Puede activar una casilla de verificación en la ficha Compatibilidad de las propiedades de programa para que el programa se eleve al iniciarse. Para ello, haga clic con el botón secundario en el archivo ejecutable deseado, seleccione Propiedades ) y, a continuación, haga clic en la ficha Compatibilidad. En la ficha, hay una casilla de verificación en la sección de nivel de ejecución que indica que el programa debe ejecutarse como un miembro del grupo de administradores con privilegios completos (figura 9).Active la casilla de verificación y, a continuación, haga clic en Aplicar o en Aceptar. Esto señalará a la aplicación para que se ejecute con privilegios elevados la próxima vez que se inicie.
Si es la primera vez que esta aplicación se señala, aparecerá un mensaje donde se informa que el sistema operativo (SO) indicará a la aplicación que recopile información sobre las operaciones que el programa realiza que deban ejecutarse obligatoriamente con privilegios completos de administrador. Esta información ayudará a que Microsoft determine si se pueden seguir algunos pasos para corregir el programa en el futuro deforma que ya no requiera privilegios completos de administrador.
Cuando se le solicite que compruebe si existen “soluciones a problemas”,busque las soluciones en cualquier producto que tenga un problema de diagnóstico de control de cuentas de usuario. Esto garantizará que la información recopilada se envía a Microsoft. Si no desea enviar esta información, no busque “soluciones a problemas”.
Si es la primera vez que se ha señalado la aplicación, aparecerá un cuadro de diálogo (figura 10). Haga clic en Aceptar para continuar.
Una vez finalizado, el programa solicitará el consentimiento de elevación cuando se inicie.
Problemas conocidos y soluciones
Enla siguiente tabla se muestran problemas comunes conocidos que suceden cuando UAC se habilita para los usuarios con privilegios de administrador en el sistema.
Problema: No se pueden instalar los controles ActiveX en Internet Explorer.
Solución: Inicie Internet Explorer con privilegios elevados haciendo clic en el botón Inicio y seleccionando Todos los programas. Haga clic con el botón secundario en Internet Explorer y seleccione Ejecutar con privilegios elevados.A continuación, lleve a cabo la instalación de ActiveX. Salga de esta instancia de Internet Explorer e inicie una nueva instancia sin privilegios de administrador para continuar.
Problema: No se pueden instalar los controles ActiveX en Internet Explorer.
Solución:Inicie Internet Explorer con privilegios elevados haciendo clic en el botón Inicio y seleccionando Todos los programas. Haga clic con el botón secundario en Internet Explorer y seleccione Ejecutar con privilegios elevados. A continuación, lleve a cabo la instalación de ActiveX. Salga de esta instancia de Internet Explorer e inicie una nueva instancia sinprivilegios de administrador para continuar.
Problema: Los usuarios sin privilegios de administrador no pueden crear archivos en la unidad raíz del sistema, por ejemplo, c:.
Solución: Cree archivos y carpetas en el perfil de usuario (en users(usuario) o userspublic).
Haga clic con el botón secundario en Símbolo del sistema y seleccione Ejecutar con privilegios elevados. Cree el directorio desde la ventana de comandos con privilegios elevados.
Problema: No se pueden instalar impresoras.
Solución: En el caso de Beta 1, instale siempre las impresoras directamente desde el Panel de control.
Problema: No se pueden configurar las conexiones de red.
Solución:Para Beta 1, instale siempre las redes directamente desde el Panel de control.
Problema: No se pueden eliminar archivos desde el menú de inicio público.
Solución:Hagaclic con el botón secundario en Símbolo del sistema y seleccioneEjecutar con privilegios elevados. Desplácese hasta la carpetaUsosPúblicoAppDataMóvilMicrosoftWindowsMenú InicioProgramasInicio y realice las modificaciones necesarias.
Problema: Las aplicaciones que se inician con privilegios completos de administrador no aparecen en la barra de tareas.
Solución: Inicie la bandeja del sistema (systray.exe) desde un símbolo de sistema con privilegios elevados.
Utilicela combinación de teclas Alt y tabulador para alternar entre los programas activos y seleccione uno de los programas con privilegios elevados.
Problema: Puede que la detección de la instalación no encuentre todas las instalaciones
Solución:Ejecute setup.exe con privilegios elevados. Consulte la sección Indicación de que un programa siempre se ejecuta con privilegios completos de administrador.
Problema: No hay ninguna solicitud de elevación de las ventanas de comandos.
Inicie el programa haciendo clic en el botón Inicio y a continuación, seleccionando Ejecutar.
Problema: El Administrador de tareas no puede ver procesos para todos los usuarios.
Esto sucede si el Administrador de tareas se inicia haciendo clic con el botón secundario en la barra de tareas. Para corregirlo, inicie el Administrador de tareas desde la pantalla de Winlogon (Ctrl+Alt+Supr) o utilice las teclas de método abreviado Ctrl+Mayús+Esc.
Copias de seguridad de Windows Vista
Copias de seguridad de Windows
Windows Vista proporciona novedades muy valiosas para ayudar a garantizar que nunca se pierde la información que considera importante. Windows Vista ofrece varios niveles de copia de seguridad y restaura la protección de error de hardware, error de usuario u otros problemas. Estas novedades incluyen mejoras de restauración del sistema y una nueva características denominada Copias de seguridad de Windows además de la característica relacionada: Instantánea de volumen, introducida por primera vez con la familia de productos de Windows Server y disponible actualmente para PC.
Restaurar sistema
La característica Restaurar sistema se introdujo en Windows XP para permitir que los usuarios pudieran restaurar sus equipos a un estado anterior sin perder archivos de información personal (por ejemplo, documentos de Microsoft Office Word, archivos gráficos y mensajes de correo electrónico). No tienes que preocuparte de realizar instantáneas del sistema con Restaurar sistema ya que crea de forma sencilla y automáticamente puntos de restauración identificables que pueden utilizarse para devolver el sistema al modo en que estaba anteriormente. Los puntos de restauración se crean cuando se producen sucesos del sistema significativos (por ejemplo, cuando se instalan aplicaciones o controladores) y periódicamente (cada día). También se pueden crear y asignar nombres a puntos de restauración cuando lo desee.
Restaurar sistema de Windows XP se basa en un filtro de archivos que observa los cambios realizados en archivos que pertenecen a un conjunto determinado de extensiones de archivo y los copia antes de que se sobrescriban. Si se produce un problema, es posible revertir los archivos de sistema y el registro por aquellos que pertenecen a una fecha anterior en la que el sistema funcionaba correctamente.
En Windows Vista, Restaurar sistema permite la recuperación a partir de una selección más amplia de cambios que en Windows XP. Se ha sustituido el sistema de filtro de archivos para restaurar el sistema de versiones anteriores de Windows con un nuevo método. Actualmente, cuando se solicita un punto de restauración se crea una instantánea de un archivo o carpeta. Una instantánea es, básicamente, una versión anterior del archivo o carpeta en un punto específico. Windows Vista puede solicitar puntos de restauración automáticamente o cuando lo desees. Cuando es necesario restaurar el sistema, se copian los archivos y la configuración de la instantánea en el volumen activo que utiliza Windows Vista. De esta forma, se mejora la integración con otros aspectos de la copia de seguridad y la recuperación y hace que Restaurar sistema resulte aún más útil.
Copias de seguridad de Windows
Windows Vista te ayuda a realizar copias de seguridad de la configuración del equipo, de archivos y de aplicaciones de un modo sencillo en el momento y lugar que desees con la comodidad de la programación automática.
Windows Vista proporciona una experiencia de copias de seguridad mucho más completa y fácil de utilizar que la utilidad básica de copia de seguridad de Windows XP. La nueva característica Copias de seguridad de Windows ofrece más opciones para almacenar la información de copia de seguridad. Puedes optar por realizar copias de seguridad en CD-ROM, DVD-ROM, un disco duro externo conectado al equipo mediante USB o IEEE 1394, otro disco duro del equipo o a un servidor conectado a la red que se utilice.
Windows Vista hace que el proceso de copias de seguridad sea aún más sencillo que en Windows XP. Ya no será necesario recordar que tienes que realizar copias de seguridad de la información. Puedes utilizar un sencillo asistente para programar el momento y el lugar en los que desea que se lleve a cabo la copia de seguridad.
Por supuesto, la copia de seguridad es tan útil como la experiencia de recuperación, con un alcance y utilidad ampliados en Windows Vista. Un asistente ayuda a seleccionar los archivos o carpetas que debe restaurar y le solicita que restaure los medios. A continuación, se restauran los archivos seleccionados.
Instantánea de volumen
En alguna ocasión, ¿has guardo accidentalmente cambios en un archivo con el que estabas trabajando? La eliminación o modificación accidental de archivos es una de las causas más comunes de la pérdida de datos. Windows Vista incluye otra novedad muy útil que ayuda a proteger la información: Instantánea de volumen. Instantánea de volumen crea automáticamente copias de archivos de un momento determinado cuando se trabaja con ellos, de forma que puedes recuperar rápida y fácilmente versiones de un documento que puedas haber eliminado accidentalmente.
Desactivar avisos de seguridad en Windows Vista
Introducción:
A muchos de nosotros nos molesta sobremanera los constantes avisos del Centro de Seguridad. Desactivamos el Firewall porque nos da la gana hacerlo y no queremos recibir los constantes avisos de Windows de que lo tenemos desactivado por que ya lo sabemos, lo desactivamos nosotros conscientemente.
Vista incluye el ya famoso centro de seguridad que se incluyó con el SP2 de Windows XP, más algunas otras opciones extras.
Desactivar el centro de seguridad de Windows Vista
Desactivar el centro de seguridad es sencillo, bastaría con localizar el servicio Centro de Seguridad en la lista de servicios (ejecutando services.msc), y deshabilitarlo, sin embargo nos encontramos con la sorpresa, que el centro de seguridad se desactiva, pero las alertas no y siguen mostrandose.
Para poder evitar estas alertas, deberemosprimeramente tener activado el centro de seguridad, al que accederemos desde el panel de control, y una vez en el clicr en el lado izquierdo en Cambiar la forma en que informa el Centro de seguridad. , y tendremos entonces varias opciones donde elegir (figura 2), entonces elegiremos la opción no recomendada.
Una vez hemos deshabilitado las alertas podremos desactivar si queremos el servicio Centro de Seguridad y así ahorrar unos cuantos recursos , aunque sinceramente no es nada recomendable hacerlo. Pero si insistes en hacerlo ...
Deshabilitar las alertas de seguridad
Antes de eliminar este servicio, quizas nos interese deshabilitar otra nueva funcionalidad de Vista, esa que nos pide confirmación cada vez que alguna aplicación requiere permisos de administrador (todas las que llevan el escudito de Windows a su lado).
Para ello, en el centro de Seguridad, nos iremos abajo del todo, a la opción Control de cuentas de Usuario y sencillamente la desactivamos.
Dejaremos de recibir la solicitud de confirmación cada vez que ciertas aplicaciones requieren permiso del administrador.
Si queremos mantener la seguridad de nuestro Vista intacta, mejor optamos por crear una cuenta de invitado, o al menos no desactivar los anuncios de confirmación.
Otra forma con la que podremos acceder a esta opción es pinchar en Cuentas de Usuario y protección Infantil desde el panel de control
Se nos abrirá la siguiente ventana, pinchamos en Cuentas de usuario, y allí ya tendremos la opción de Activar o desactivar el control de Cuentas de Usuario. (Seguramente requiera reiniciar).
Deshabilitar el servicio centro de seguridad
Una vez hemos habilitado o deshabilitado las alertas podremos desactivar el servicio centro de seguridad si queremos ahorrar algunos recursos. Para ello ejecutaremos services.msc desde Inicio y el cuadro de texto buscar. Se nos abrirá una lista con todos los servicios.
La mejor forma de localizar el que nos interesa (Centro de Seguridad), es ordenarlo alfabéticamente. Botón derecho sobre él, propiedades, y entonces elegimos la opción que más deseemos, en el caso que nos ocupa Deshabilitado
Conclusiones
Considerar que deshabilitar estas opciones puede suponer abrir la puerta a software malintencionado (virus, spywares), que podrán campar por nuestro Vista sin que tengamos consciencia de ello, por lo que hemos de ser precavidos a la hora de visitar ciertos sitios webs, o ejecutar ciertas aplicaciones no confiables, máxime si no tenemos perfectamente al día nuestro antivirus o programa anti-spyware.
Desactivar Windows Sidebar
Para desactivarlo la verdad es muy sencillo, nos ponemos encima de la barra y damos al boton derecho, saldra el menu contextual de Propiedades y tendremos una opción que pone Iniciar Windows Sidebar cuando Windows se inicie, desmarcamos esta opción y ya no volvera a salir.
El desfragmentador de Windows Vista
¿Por qué no hay barra de progreso al desfragmentar?
Unabarra de progreso en un proceso de desfragmentación es unaincorrección. Todo proceso de desfragmentación del espacio en disco esun proceso en el cual se siguen múltiples fases: una para desfragmentararchivos, otra para consolidar el espacio libre en disco, etc. Cada unade estas fases puede durar un tiempo variable, por lo que la barra deprogreso del desfragmentador de Windows XP carece de sentido práctico.
Los resultados del desfragmentador difieren de los del de XP
En efecto, el desfragmentador de Windows Vista utiliza un algoritmodistinto del de Windows XP. Es mucho más eficiente. El algoritmoempleado en Windows XP podría simplificarse del modo siguiente: Todoarchivo del disco que esté en, al menos, dos posiciones no contiguasdel disco se marca como "fragmentado". El desfragmentador obtendrá esedato y unirá todas las partes para, posteriormente, compactar elespacio libre en disco. Esto supone dos puntos negativos:
* Se requiere de un cierto espacio libre en disco para poder realizar ladesfragmentación. En el caso de Windows XP este espacio mínimo es de un15%. En Windows Vista no hay espacio libre mínimo necesario.
* Si los fragmentos son "demasiado grandes" el tiempo empleado en mover losbloques es superior a la ganancia en rendimiento obtenida.
Quiero precisar sobre el último punto: En un volumen NTFS, el salto de unfragmento a otro consume un bajísimo porcentaje de tiempo encomparación con el tiempo que se tarda en leer un bloque nofragmentado. Partiendo de bloques de 64 MB o más, no merece la penamantenerlos contiguos, el "esfuerzo" necesario para ello no compensa laganancia de rendimiento. Debido a esta optimización, el desfragmentadorde Vista reduce el consumo de CPU de manera considerable.
El desfragmentador hace uso de la característica "Low-priority I/Os" de Windows Vista
Una de las nuevas posibilidades del núcleo de Windows Vista que más megusta son las "low-priority I/Os". Así, un desarrollador, que antespodía ejecutar procesos con baja prioridad, ahora puede realizarentradas/salidas igualmente con baja prioridad. En Windows Vista elservicio de indizado, Windows Defender, las aplicaciones que se iniciancon Windows, y el desfragmentador (entre otros) hacen uso deentradas/salidas de baja prioridad.
El objetivo de Microsoft esque el usuario pueda desfragmentar el disco mientras utilizacómodamente el PC. Todo el proceso de desfragmentación se haceempleando entradas/salidas de baja prioridad en el momento que sedetecte actividad en el sistema. La única excepción es la fase en laque se desfragmenta la MFT del disco. Puede hacer la prueba, inicie elproceso de desfragmentación, deje el sistema sin usarlo y observe elconsumo de recursos. Efectivamente es alto, pero ahora realice tareasen el sistema, verá como el consumo disminuye (aumentará lógicamente eltiempo de desfragmentado).
Hay una tarea programada que desfragmenta el disco
Windows Vista incorpora una tarea programada para desfragmentar el disco. Puede acceder a ella desde Administración de equipos, Herramientas del sistema, Programador de tareas, Biblioteca del Programador de tareas, Microsoft, Windows, Defrag. Esta tarea sólo se realiza cuando el sistema está inactivo, por lo que si despliega la pestaña Historial quizá observe que la tarea se ha iniciado, detenido e iniciado de nuevoun sinfín de veces. Es normal, se detectó actividad en el equipo y latarea se detuvo, para continuarse tan pronto como el sistema vuelva aestar inactivo.
Así pues, ya ve que el desfragmentador incluidoen Windows Vista es mucho más eficiente y menos intrusivo que el deWindows XP, a pesar de que la interfaz gráfica sea demasiado "simple" yesto pueda confundir a los usuarios.
Una última optimización deldesfragmentador de Windows Vista que no quiero dejar sin comentar tieneque ver con el almacén de copias sombra ("shadow copies"): El nuevoalgoritmo de desfragmentación está diseñado del tal forma que se reduceel número de operaciones copy-on-write en el disco. Si esto no fuera así, el almacén de copias sombra y puntosde restauración de Windows Vista vería acelerado su llenado,perdiéndose por tanto el contenido más antiguo del mismo.
El nuevo sistema de arranque de Windows Vista y arranque dual con Windows XP
CÓMO PERSONALIZAR EL MENÚ DE ARRANQUE DE WINDOWS VISTA, HACIENDO QUE WINDOWS XP INICIE DE FORMA AUTOMÁTICA
Cuando instalamos un sistema operativo en una máquina en la que ya existen otros sistemas instalados, normalmente éste se coloca como sistema predeterminado de arranque, como es lógico, en el menú de inicio de sistemas. También hemos observado este comportamiento los que hemos instalado algunas de las betas del próximo sistema operativo de Microsoft: Windows Vista.
Se nos coloca como sistema predeterminado, y, además, mostrando un menú diferente en el arranque. Por ejemplo, imaginemos que nos muestra este menú:
_________________________________________
Windows Boot Manager
Choose the operating system or tool you want to start:
(Use the arrow keys to highlight your choice.)
Legacy (pre-Longhorn) Microsoft Windows Operating System
Microsoft Windows
Microsoft Windows
Consola de recuperación de Microsoft Windows XP
__________________________________________
En este caso concreto, nos dice que existen dos instalaciones de Windows Vista (Microsoft Windows), la última build que hemos instalado, y la anterior, que aunque ya no está instalada, aparece su entrada, y deberemos eliminar; además tenemos instalada la Consola de recuperación de Windows XP, y otros sistemas operativos anteriores, englobados en "Legacy (pre-Longhorn) Microsoft Windows Operating System". Si queremos acceder a Windows XP u otro sistema operativo anterior, debemos pulsar esta última opción.
Está bien que inicie directamente Windows Vista, pero ¿Cómo podemos hacer si deseamos que el sistema predeterminado de inicio al arrancar el equipo sea Windows XP, y además que el menú que nos muestre sea algo así?:
__________________________________________________
Windows Boot Manager
Choose the operating system or tool you want to start:
(Use the arrow keys to highlight your choice.)
Otros sistemas operativos
Microsoft Windows Vista build 5308 32 bits
Consola de recuperación de Microsoft Windows XP
_______________________________________________
Windows Vista cambia el sistema de arranque al que estábamos acostumbrados, modificando el archivo boot.ini y generando un nuevo archivo de arranque llamadobootmgr, que se instala oculto en el directorio raíz de la partición activa de sistema (generalmente C:). Por lo tanto, el archivoboot.ini ahora no nos va a servir para editar este menú de arranque.
Los datos de edición de este menú se guardan ahora en el archivobcd.log, un archivo oculto que se instala en el directorio C:Boot. Pero este archivo no se puede editar directamente con el bloc de notas, ya que no se trata de un archivo de texto, sino que es necesaria una herramienta para editarlo, concretamente el programa BCDEDIT.EXE, que trabaja desde la línea de comandos.
Mediante este programa, que hallaremos en el directorio X:WindowsSystem32 (donde X representa la unidad donde está instalado Windows Vista), podremos editar el archivo bcd.log y crear el menú a nuestro gusto, pero con mucho cuidado, ya que un simple error podría dar al traste con todo. No es tan difícil...
Si consultamos el archivo boot.ini veremos que ya nos habla de BCDEDIT.EXE, y que debe ser utilizado para cambiar opciones de boot en Windows Vista. Aquí hay un ejemplo:
_______________________________________
BOOT.INI
;
;Warning: Boot.ini is used on Windows XP and earlier operating systems.
;Warning: Use BCDEDIT.exe to modify Windows Vista boot options.
;
[boot loader]
timeout=5
default=multi(0)disk(0)rdisk(0)partition(1)WINDOWS
[operating systems]
multi(0)disk(0)rdisk(0)partition(1)WINDOWS="Microsoft Windows XP Professional SP2(producción)" /FASTDETECT /NOEXECUTE=OPTIN
multi(0)disk(0)rdisk(1)partition(5)WINDOWS="Microsoft Windows XP Home Edition" /NOEXECUTE=OPTIN /FASTDETECT
multi(0)disk(0)rdisk(1)partition(3)WINDOWS="Microsoft Windows XP Professional SP2(pruebas)" /NOEXECUTE=OPTIN /FASTDETECT
multi(0)disk(0)rdisk(1)partition(2)WINDOWS="Microsoft Windows XP Professional SP2 (english)" /NOEXECUTE=OPTIN /FASTDETECT
multi(0)disk(0)rdisk(1)partition(1)WINNT="Microsoft Windows 2000 Professional SP4" /FASTDETECT c:CMDCONSBOOTSECT.DAT="Consola de recuperación de Microsoft Windows XP" /CMDCONS
______________________________________
Para cambiar el menú de arranque, procederemos de la siguiente forma:
Iniciamos Windows XP y abrimos una consola de comandos (Inicio > ejecutar > cmd).
En la consola, buscamos el directorio donde se hallabcdedit.exe. Suponiendo que Windows Vista está instalado en la unidad G:, la ruta será:
G:WindowsSystem32bcdedit.exe
Ejecutamos primero bcdedit /? y nos dará la sintaxis. De los posibles comandos que admite la herramienta, necesitaremos estos dos:
- set (que fija los nuevos valores a introducir)
- delete (que elimina entradas en el menú)
Ejecutamos el programa, y nos aparece en pantalla algo parecido a ésto:
Windows Boot Manager
--------------------
Identifier: {bootmgr}
Type: 10100002
Device: partition=C:
Description: Windows Boot Manager
Locale: en-US
Inherit options: {globalsettings}
Boot debugger: No
Default: {ntldr}
Display order: {ntldr}
{224b0148-a08e-11da-b308-ed83a3b7e795}
{a65a7606-7fbd-11da-ae51-8b1befcd9b5f}
{0952ea4a-7a3c-11da-a98e-a73f0b9b53ca}
Timeout: 2
Windows Legacy OS Loader
------------------------
Identifier: {ntldr}
Type: 10300006
Device: partition=C:
Path: ntldr
Description: Legacy (pre-Longhorn) Microsoft Windows Operating System
Boot debugger: No
Windows Boot Loader
-------------------
Identifier: {224b0149-a08e-11da-b308-ed83a3b7e795}
Type: 10200003
Device: partition=G:
Path: Windowssystem32winload.exe
Description: Microsoft Windows
Locale: en-US
Inherit options: {bootloadersettings}
Boot debugger: No
Windows device: partition=G:
Windows root: Windows
Resume application: {224b0149-a08e-11da-b308-ed83a3b7e795}
No Execute policy: OptIn
No integrity checks: Yes
Kernel debugger: No
EMS enabled in OS: No
Windows Boot Loader
-------------------
Identifier: {0952ea4a-7a3c-11da-a98e-a73f0b9b53ca}
Type: 10200003
Device: partition=G:
Path: Windowssystem32winload.exe
Description: Microsoft Windows
Locale: en-US
Inherit options: {emssettings}
{dbgsettings}
{badmemory}
Windows device: partition=G:
Windows root: Windows
No Execute policy: OptOut
___________
Para hacer los cambios que necesitamos en este caso, nos bastan dos elementos: Identifier y Description.
1.- Para cambiar la descripción de "Legacy (pre-Longhorn) Microsoft Windows Operating System" a "Otros sistemas operativos", buscamos su Identifier, que es {ntldr}, y ejecutaremos el siguiente comando:
G:WindowsSystem32>BCDEDIT -set {ntldr} Description "Otros sistemas operativos"
Deberemos obtener la respuesta "La operación se ha completado correctamente."
2.- Para cambiar la descripción de "Microsoft Windows" de la última build instalada de Windows Vista por "Microsoft Windows Vista build 5308 32 bits", primero hay que determinar cuál de las dos es la instalada y cuál la que debemos eliminar. Buscamos el elementoInherit options y donde nos aparezca {bootloadersettings} se trata de la última build instalada. Por tanto, buscamos suIdentifier, que en este caso es {224b0149-a08e-11da-b308-ed83a3b7e795}, y ejecutamos el siguiente comando:
G:WindowsSystem32>BCDEDIT -set {224b0148-a08e-11da-b308-ed83a3b7e795} Description "Microsoft Windows Vista build 5308 32 bits"
Deberemos obtener de nuevo la respuesta "La operación se ha completado correctamente."
3.- Por último, para eliminar la instalación de la build que ya no existe en nuestra máquina, buscamos suIdentifier, que es en este caso {0952ea4a-7a3c-11da-a98e-a73f0b9b53ca}, y ejecutamos el siguiente comando:
G:WindowsSystem32>BCDEDIT -delete {0952ea4a-7a3c-11da-a98e-a73f0b9b53ca}
Una vez se hayan completado correctamente los ajustes, si no existen más entradas de instalaciones a eliminar, cerramos la consola de comandos y reiniciamos el sistema para comprobar los cambios que hemos introducido en el menú.
Para el que quiera leer más sobre la configuración del Boot en Windows Vista, puede visitar esta página,
http://www.microsoft.com/technet/windowsvista/library/85cd5efe-c349-427c-b035-c2719d4af778.mspx
Para conseguir el inicio automático de Windows XP al arrancar la máquina, pero con la posibilidad de iniciar Windows Vista si lo deseamos, realizaremos el siguiente proceso:
1.- Iniciamos Windows Vista,
Start > Computer > Properties. En la ventana que se nos muestra, pulsamos en "Advanced System Settings".
En el cuadro "System Properties", nos vamos al apartado "Startup and Recovery" y pulsamos en "Settings".
En "Default operating system", por defecto nos mostrará "Microsoft Windows Vista build 5308 32 bits".
Lo cambiamos y elegimos "Otros sistemas operativos".
En "Time to Display list of operating system" marcamos 3 segundos (o más, pero con 3 segundos ya tenemos tiempo más que suficiente para pulsar una tecla si es preciso).
Aplicamos los cambios, cerramos las ventanas abiertas y reiniamos el sistema con Windows XP.
2.- Una vez en Windows XP, realizamos la misma operación:
Panel de control > Sistema > Opciones avanzadas > Inicio y recuperación (Configuración).
En "Sistema operativo predeterminado" elegimos Windows XP, y en "Mostrar la lista de sistemas operativos durante..." marcamos 3 segundos también.
Aplicamos los cambios y reiniciamos. Ahora no habrá que tocar nada para que inicie Windows XP de forma automática y predeterminada.
Más info:
http://www.multingles.net/docs/jmt/bootwv.htm
Evitar avisos de seguridad
Una de las nuevas opciones que incorpora Windows Vista es la ventana de seguridad que se muestra cada vez que se quiere hacer alguna acción que influya en el sistema operativo como instalar determinados programas, crear servicios, modificar el registro, etc.
Esta ventana es molesta y seguro que en entornos corporativos es muy útil y el nivel de seguridad actual de Windows Vista va a ser mayor que el de sus antecesores.
Pero en el de usuario domestico avanzado que tiene su PC con un único usuario y administrador y que no le guste este sistema de avisos, lo mejor es desactivar esta opción antes de instalar aplicaciones.
Para desactivarla tenemos que ir a:
Inicio -> Herramientas Administrativas -> Directiva de seguridad local
Vamos a la opción Directivas Locales -> Opciones de seguridad y buscamos la clave ejecutar todos los Administradores en Modo de aprobación de Administrador y la deshabilitamos.
Reiniciamos y con esto ya nos libramos de los avisos de seguridad.
Nota: Si no eres un usuario avanzado y quieres evitar el poner en riesgo tu sistema, te recomiendo dejarlo sin tocar, aunque puede llegar a ser algo molesto, tambien te evitara otras mayores molestias.
Un saludo.
Privilegios de administrador en Windows Vista
Los usuarios Administradores en Windows Vista, en realidad, no tienen todos los permisos como los tiene un verdadero Administrador.
Por ello, al ejecutar muchas de las acciones, la pantalla produce una molesta ventana solicitandonos permiso para ejecutar esa tarea.
Eso se hace realmente tedioso, e incluso hay veces que es imposible asignarse los permisos (por ejemplo, cambiar orden de adaptadores de red, o si un impresora está offline, ponerla online) en cuyo caso es necesario arrancar en el modo seguro y conectarse como Administrador (en un arranque normal, no es posible conectarse como Administrador).
Queda un truco: sabemos que podemos ejecutar la consola de comandos con privilegio de administrador. Simplemente localizamos su icono en los accesorios y con el botón derecho le damos a Ejecutar como administrador.
Como las tareas heredan los privilegios del padre, si desde esa consola arrancamos cualquier cosa, tendrá entonces los privilegios de Administrador.
En particular, si tecleamos: control, nos ejecutará el Panel de Control con privilegios de Administrador y, por tanto, cualquier icono que lancemos desde él, tendrá los mismos privilegios y no solicitará los permisos.
Quitar nombre en los iconos
Inspirado en Mac OS, siempre me gustó la idea de tener íconos sin nombre (por un tema estético). En Windows Vista existe una forma de lograrlo, se la explico a continuación.
Primero que nada tienes que configurar Windows para que no muestre las extensiones de los archivos. Esto se hace abriendo cualquier ventana del Explorer > Herramientas > Opciones > Ver > Esconder extensiones de los formatos conocidos.
Una vez realizado esto, nos posicionamos sobre el icono deseado y tecleamos F2. Ahora podremos cambiar el nombre del archivo. Hay que borrar todo y teclear la siguiente combinación:
Alt + 255
Esto creará un espacio en blanco, y cuando deseleccionemos el archivo no tendrá nombre.
Rendimiento Windows Vista
Rendimiento
Windows Vista está diseñado para ayudarte a ser mucho más productivo con nuevas características entre las que se incluyen Tiempo de espera, SuperFetch, Unidad de memoria externa (EMD) y Disco duro híbrido. SuperFetch ayuda a administrar la memoria para obtener el mayor rendimiento posible de la RAM. La tecnología EMD ayuda a aumentar el rendimiento sin agregar memoria RAM. Windows Vista también se beneficia de la tecnología de disco duro híbrido para mejorar la duración de la batería, el rendimiento y la fiabilidad. Con Windows Vista, tu sistema está listo cuando tu lo estás.Tiempo de espera
Windows Vista introduce un estado de energía nuevo denominado Tiempo de espera. En Windows XP, cuando apagas el equipo tarda bastante tiempo en volver a encenderse. El nuevo estado Tiempo de espera de Windows Vista combina la velocidad del modo de espera con las características de protección de datos y el bajo consumo de energía del modo de hibernación. La reanudación del uso cuando el equipo se encuentra en estado de Tiempo de espera dura tan sólo de 2 a 3 segundos. Puedes apagar y reiniciar el equipo con menos frecuencia mediante el estado Tiempo de espera, podrás encender y apagar con un sólo clic de forma que reducirás el consumo de energía y protegerás tus datos.
Tiempo de espera en equipos de escritorio
Tiempo de espera funciona de forma distinta en los equipos de escritorio basados en Windows Vista que en los portátiles basados en Windows Vista. Cuando se apaga un equipo de escritorio basado en Windows Vista, todos los documentos, aplicaciones y datos que están en uso se guardan en dos lugares. Por un lado, se guardan en la memoria o en la RAM, donde son más accesibles (en Windows XP se denominaba En espera). Simultáneamente, la información se guarda en el disco duro del equipo (en Windows XP se denominaba Hibernar). En Tiempo de espera, Windows Vista guarda la información del usuario en la memoria y en el disco duro al mismo tiempo.
En Tiempo de espera, Windows Vista utiliza los datos guardados en la memoria para ayudar a reiniciar más rápido cuando no se ha utilizado el equipo durante bastante tiempo. Tan sólo tienes que mover el mouse o presionar cualquier tecla y el equipo se inicia en segundos.
El estado Tiempo de espera utiliza los datos guardados en el disco duro para protegerlos en el caso de que produzca una pérdida de alimentación. Cuando se reanuda el uso del escritorio después de un fallo en el suministro eléctrico, Windows Vista volverá al Tiempo de espera mediante la información guardada en el disco con todos los datos y aplicaciones intactos.
Tiempo de espera en portátiles
En los portátiles, se puede activar el estado Tiempo de espera si presiona botón de encendido o cierra la tapa del portátil. Los datos se guardan en la memoria y te permite reanudar el uso más rápido. Cuando disminuye la batería, Windows Vista traslada los datos al disco rápidamente para ayudarte a mantenerlos seguros. Windows Vista te permite reanudar el uso del equipo de forma más rápida y fiable que las versiones anteriores de Windows.
SuperFetch
SuperFetch es una característica nueva de Windows Vista que permite que las aplicaciones y los archivos se carguen mucho más rápido que en los equipos basados en Windows XP. En versiones anteriores de Windows, el nivel de respuesta del sistema podía ser desigual. Es posible que en alguna ocasión el equipo no haya respondido correctamente al iniciarlo después de haber realizado un cambio rápido de usuario o incluso al regresar después de la comida. Aunque el exceso de carbohidratos puede ralentizar su rendimiento, el del equipo se ralentiza por otros motivos. Cuando no se utiliza el equipo de forma activa, las tareas de segundo plano, incluidas aplicaciones como un software de copias de seguridad automáticas y antivirus, aprovechan esta oportunidad para ejecutarse en el momento en que menos puedan interrumpirle. Estas tareas de segundo plano pueden ocupar espacio en la memoria que utilizan las aplicaciones. Después de iniciar el uso del equipo, puede que tarde un poco en volver a cargar los datos en la memoria y el rendimiento disminuirá.
SuperFetch es una nueva tecnología de Windows Vista capaz de determinar las aplicaciones que más utilizas para cargarlas previamente en la memoria y, de este modo, el sistema responde mejor cuando lo inicias o cuando cambias a otro perfil de usuario. SuperFetch utiliza un esquema de priorización inteligente para determinar qué aplicaciones se utilizan con más frecuencia e incluso puede diferenciar el momento en el que utiliza más cada una de ellas (por ejemplo, fin de semana frente a durante la semana) de forma que el equipo está preparado para cumplir tus necesidades. SuperFetch también puede dar prioridad a las aplicaciones con respecto a las tareas de segundo plano y, así, cuando regresa al equipo tras haberlo dejado inactivo aún responde correctamente.
Dispositivos de memoria externos
La mejor forma de mejorar el rendimiento del equipo es, normalmente, agregar memoria del sistema (RAM). Más memoria significa disponer de más aplicaciones ejecutables sin necesidad de acceder al disco duro. Sin embargo, actualizar la memoria no siempre resulta sencillo. Es necesario que saber el tipo de memoria que necesitas, comprarla y abrir el equipo para instalarla, lo que puede invalidar tu contrato de soporte técnico. Además, la capacidad de expansión de memoria de algunos equipos es limitada e impiden agregar RAM aunque lo desees.
Windows Vista introduce un nuevo concepto a la hora de agregar memoria a un sistema. Las unidades flash USB se pueden utilizar como dispositivos de memoria externos (EMD) para ampliar la memoria del sistema y mejorar el rendimiento sin necesidad de abrir el equipo. El equipo también puede tener acceso a la memoria desde un dispositivo EMD mucho más rápido que cuando accede a los datos del disco duro y aumenta asimismo el rendimiento del sistema. Cuando se combina con la tecnología SuperFetch puede implicar una mejora muy significativa en la capacidad de respuesta del sistema.
La tecnología EMD es fiable y segura. Se puede quitar un EMD en cualquier momento sin que implique la pérdida de datos ni influya negativamente en el sistema, no obstante, si quita un EMD, el rendimiento vuelve al nivel previo a la instalación del dispositivo. El desgaste de la unidad USB no supone un problema cuando se utiliza como un EMD. Un sólo algoritmo optimiza los patrones de uso, de manera que un dispositivo USB se puede ejecutar como un EMD durante muchos años, aun cuando se utiliza de forma excesiva. Finalmente, los datos del EMD están cifrados para evitar el acceso inadecuado a los datos cuando se quita el dispositivo.
Disco duro híbrido
Un disco duro híbrido es un tipo nuevo de disco duro con un búfer de memoria flash no volátil integrado. Si el equipo dispone de un disco duro híbrido, Windows Vista aprovecha este hardware para iniciar, hibernar y reanudar el uso más rápido. La tecnología de disco duro híbrido también puede mejorar la fiabilidad del sistema y la duración de la batería.
El disco híbrido está destinado a equipos portátiles que ejecutan Windows Vista. Los datos se escriben en la memoria flash de forma que ésta ahorra trabajo al disco duro mecánico y reduce el consumo de la batería. El disco híbrido ayuda a Windows Vista a volver al Tiempo de espera más rápido ya que puede restaurarlo antes desde la memoria flash que desde el disco duro mecánico. Teniendo en cuenta que el disco duro mecánico no trabaja si el disco duro híbrido está en Tiempo de espera, el riesgo de que se produzcan problemas de hardware en el disco duro cuando está en movimiento es mucho menor. Windows Vista aprovecha igualmente el disco duro híbrido para ahorrar el consumo de batería, reanudar el uso del estado de hibernación más rápido y mejorar la fiabilidad
Retrasar activación Windows Vista Beta
Pulsa la tecla Windows + R y en la venta de ejecución que se abrirá escribes lo siguiente:
rundll32 slc.dll,SLReArmWindows
Luego pulsas Enter y ya esta.
El efecto es que obligamos a Windows Vista a refrescar el Hardware.
Esto significa que dispones de 15 días mas antes de la fecha de activación final.
Funcionará cada vez que lo ejecutes dándote otros 15 días más.
Ver cuenta de administrador
Con el nuevo Windows Vista no podemos entrar en nuestro ordenador con la cuenta de administrador, la cuenta que nos crea por defecto aun siendo de administrador no dispone de todos los privilegios, teniendo los permisos limitados por este motivo a veces puede interesanos tener esta cuent visible.
Para mostrar la cuenta de administrador iremos a:
Inicio -> Herramientas Administrativas -> Directiva de seguridad local
Seleccionaremos la opción Cuentas: estado de la cuenta de administrador y si esta deshabilitada la habilitamos y de esta forma podremos entrar al sistema con la cuenta de administrador.
Vista es lento para mover o eliminar archivos
El proceso de copia puede dejar de responder cuando intenta copiar archivos a un equipo Windows Vista-based desde un servidor de una red
http://support.microsoft.com/default.aspx/kb/931770
Apaga o reinicia Vista con el teclado
Windows XP es muy fácil apagar el sistema o reiniciarlo mediante atajos del teclado. Para realizar esto tienes que apretar la tecla de Windows y la U. Esto abrirá el diálogo que nos permite apagar el sistema. Si quieres reiniciar, sólo tienes que apretar la R y luego Enter.
En Vista esto ya no existe (realmente no entiendo por qué), pero hay otra forma de apagar el sistema con el teclado. Es un poco más largo pero igualmente nos facilitará el asunto.
1- Estando en el escritorio, apretar ALT + F4. Si tienes ventanas abierta, primero te puedes dirigir al escritorio apretando la combinación WIN + D.
2- Una vez allí, apretar ALT + F4. Llegaremos así al dialogo de apagado.
3- Si quieres reiniciar aprieta la tecla R y Enter. Si quieres apagar, S y Enter, y si quieres desloguearte, L y luego Enter.
En resumen: WIN + D, Alt + F4, la tecla que necesites y luego Enter. Es un proceso un poco más largo pero sigue siendo una opción.
Habilitando el logueo automático en Vista
Mediante el uso del TweakUI, en Windows XP se podía habilitar la opción de logueo automático de usuarios (conocido como autologin en inglés) fácilmente. En Vista el procedimiento es distinto, para poder lograrlo hay que seguir estos pasos:
- En la barra de búsqueda del menú Inicio, escribir lo siguiente: netplwiz
- Se abrirá la ventana de Administración de Cuentas.
- Aquí tendrás que destildar la opción que obliga a los usuarios a ingresar un nombre y contraseña para usar el sistema y realiza un click en Aceptar.
- Windows te preguntará los datos del usuario que quieres loguear automáticamente.
¡Listo! Automáticamente te loguearás en el sistema cada vez que enciendas el ordenador. No es una opción recomendada para el trabajo ya que cualquiera podrá acceder sin un usuario y contraseña. Si en algún momento necesitas deshabilitarlo, sigue los mismos pasos.
Paquetes de lenguaje para Windows Vista
Vista es capaz de soportar múltiples lenguajes, los cuales se pueden instalar fácilmente mediante el Windows Update. Los lenguajes se pueden cambiar rápidamente, sólo hay que cerrar sesión y abrirla nuevamente. Cada usuario de Vista puede tener configurada su propia lengua, ideal si tenemos algún estudiante de otra nacionalidad en casa y usa el mismo ordenador, o si simplemente te quiere divertir con Windows en otro lenguaje.
Puedes instalar la cantidad de lenguajes que quieras. Los packetes pesan aproximadamente 200 MB y tardan media hora en instalar (esto depende de la velocidad del sistema, pero no es un proceso rápido). Se requiere más de 1 GB de espacio libre para poder instalar un nuevo lenguaje.
Desde el 30 de Enero ya hay disponibles 16 lenguajes para instalar. Vendrán más en el futuro próximo. Para más información (en inglés) visita:
http://windowsultimate.com/blogs/extras/archive/2007/01/30/language-packs.aspx
Cómo instalar Vista desde un dispositivo USB
Primero que nada te preguntarás cuál es la ventaja de instalar Windows Vista desde un dispositivo USB. Y la respuesta es: la velocidad de carga. ¿Alguna vez has instalado algún sistema operativo en una PC Virtual desde una imagen de CD? Si lo haz hecho, habrás notado que es realmente un proceso rápido. Bueno, lo mismo pasa con un dispositivo USB, el cual lee información más rapidamente que un DVD convencional.
Es por esto que en OTGNET explican una forma de instalar el sistema operaritivo con un pendrive USB de alta velocidad. Estos son los pasos a seguir:
1. Conseguir un dispositivo USB de alta velocidad. En el sitio recomiendan el Apacer 4GB Handy Steno USB Flash Drive HT203, 200X Hi-Speed USB 2.0, el más rápido del mercado. Se puede conseguir a 60 dólares.
2. Formatear el Dispositivo USB: Ejecutrar CMD.EXE en Windows y escribir las siguientes líneas.
# diskpart
# select disk 1
# clean
# create partition primary
# select partition 1
# active
# format fs=fat32
# assign
# exit
3. Copiar el contenido del DVD de Vista al dispositivo USB: Para hacer esto sólo tienes que escribir lo siguiente en el CMD.EXE:
xcopy d:*.* /s/e/f e:
Esto copiará todo el contenido al dispositivo USB.
¡Listo! Ahora lo único que tienes que hacer es encender un ordenador, asignarle el dispositivo USB como la primera opción de arranque y el proceso de instalación se iniciará!
¡La instalación que antes duraba 25 minutos ahora se completará en 10 minutos! Realmente una opción para tener en cuenta.
Atajos de teclado en Win Vista
Reproduzco aquí la excelente recopilación de atajos de teclado para el Windows Vista que ha realizado MundoGeek (a.k.a. Zootropo) en su blog:
* Alt + Tab = La combinación habitual de Windows para cambiar entre las distintas ventanas abiertas en el escritorio. Podemos pulsar Ctrl + Alt + Tab para que no se cierre el diálogo al soltar las teclas, movernos entre las ventanas con las teclas de cursor y seleccionar una ventana con Enter. Podemos usar Mayúsculas + Alt + Tab para movernos en el orden inverso.
* Ctrl + Alt + Supr = ¡Sorpresa! No se abre el administrador de tareas, si no una ventana similar a la que obtenemos en XP cuando el PC forma parte de un dominio. Para abrir el administrador de tareas usamos Ctrl + Mayúsculas + Esc.
* Ctrl + Win = Abre el menú de inicio.
* Win = Abre el menú de inicio.
* Win + F1 = Abre la ayuda de Windows.
* Win + 1 = Lanza la primera aplicación de la barra de inicio rápido.
* Win + 2, 3, 4… = Lanza la (segunda, tercera, cuarta…) aplicación de la barra de inicio rápido.
* Win + D = Muestra el escritorio. Si pulsamos de nuevo se vuelve a la vista anterior.
* Win + E = Abre el explorador de Windows.
* Win + F = Abre el diálogo de búsqueda.
* Win + L = Bloquea el equipo.
* Win + M = Minimizar todas las ventanas. Mayusculas + Win + M permite restaurarlas.
* Win + R = Abre el diálogo Ejecutar.
* Win + T = Pone el foco en la barra de tarea, con la versión minimizada de la ventana activa seleccionada, mostrando la vista previa de la ventana. Podemos movernos entre las distintas ventanas pulsando de nuevo Win + T, o pulsando T sin soltar Win, o con las teclas de cursor.
* Win + U = Centro de accesibilidad.
* Win + X = Centro de movilidad de Windows.
* Win + Tab = Activa el Flip 3D con el que movernos entre las ventanas viendo una vista previa.
* Win + Espacio = Trae al frente la barra lateral.
* Win + Pausa = Abre la sección de Sistema del panel de control.
- Artículo original: Atajos de teclado en Windows Vista de MundoGeek.net.
Cómo habilitar/deshabilitar fácilmente el modo hibernación
Existe una forma muy fácil de habilitar o deshabilitar el modo de hibernación desde la línea de comandos. Si algún día necesitas deshabilitar la función por alguna razón, realiza los siguientes pasos:
1- Inicio, Todos los Programas, click derecho en línea de comandos.
2- Elegir la opción “Ejecutar como administrador”
3- Si el cartel de aviso del UAC aparece, hacer click en continuar.
4- Escribir lo siguiente: powercfg -h off (para deshabilitarlo) o powercfg -h on (para habilitarlo), Enter.
Ya habrás habilitado o deshabilitado la hibernación. Este post surge por un inconveniente que nombran en VistaJuice, en el cual el autor explica que de un día para otro y sin previo aviso ni razón el modo de hibernación se le deshabilitó. Buscando una forma fácil de habilitarlo/deshabilitarlo encontró la anteriormente explicada.
Modifica el tamaño de los íconos con el mouse
Un tip sencillo pero práctico algo curioso y seguramente muchos no conozcan: cómo modificar el tamaño de los íconos mediante el uso de la rueda del mouse.
Para poder cambiar el tamaño de los íconos lo único que tienes que hacer es, en una ventana del explorer, mantener apretada la tecla CTRL y girar la rueda del mouse para abajo o para arriba, dependiendo de si queremos agrandar o achicar los íconos.
Windows nos dará la oportunidad de elegir entre 28 tamaños diferentes (a diferencia de las 3 opciones que nos ofrece el menú contextual), pudiendo de esta forma mejorar la apariencia de nuestras carpetas. Ideal para aquellos que son desordenados y su escritorio se hace ilegible.
En el panel de control de Windows Vista encontraremos aproximadamente 45 íconos. Pero, realmente, ¿Cuántos utilizas con frecuencia? En mi caso personal no son muchos, y los que están de más lo único que logran es ralentizar el funcionamiento del ordenador.
En este artículo les explicaré como ocultar o mostrar los íconos que deseamos. Hay que seguir unos simples pasos:
1- En inicio, escribimos gpedit.msc en la barra de búsquedas.
2- Accedemos a las opciones del Panel de Control: Configuración de usuario > Temas Administrativos > Panel de Control > Ocultar items específicos del Panel de Control / Mostras items específicos del Panel de Control.
3- Activa la función.
4- Escribe el nombre de la función que quieras mostrar/ocultar, haciendo click en Mostrar y escribiendo el nombre, el cual tienes que escribir tal como aparece en el Panel de Control.
5- Aplicar, Aceptar, y listo. No hace falta reiniciar.
Desactivación de la comprobación de firmas de controladores en Vista x64
La solución dada es localizar el ejecutable cmd.exe y no ejecutarlo con Intro o doble clic, sino pulsando Control+Mayús+Intro para ejecutarlo con privilegios más elevados. Entonces se ejecuta este comando: bcdedit /set loadoptions DDISABLE_INTEGRITY_CHECKS. La próxima vez que inicie Vista x64 lo hará sin comprobación de firma de los controladores.
Cómo habilitar el rendimiento avanzado de un disco SATA en Vista
Advertencia: habilita esta opción sólo si tienes un dispositivo UPS que mantenga el equipo encendido en el caso que haya un corte de energía, ya que si no puedes perder información valiosa. Usa este tip bajo tu propio riesgo.
Vista incluye una funcionalidad para ordenadores que tengan instalado un disco rígido SATA, la cual permite escribir los datos en un caché de la memoria RAM antes de escribirlos en el disco rígido. De esta manera, la escritura de datos se logra de una forma más rápida.
Como punto en contra, si se produce un corte de energía, la información se puede perder antes de que pase al disco rígido.
Para habilitar esta función realiza lo siguiente:
- Accede al administrador de dispositivos en el Panel de Control.
- Expande la opción Discos Rígidos.
- Elige las opciones del disco SATA.
- Chequea la opción “Habilitar rendimiento avanzado”.
Para conocer nuevos trucos visita: http://win-vista.es/
| |
| El dia Viernes, 30 Noviembre, 2007 razor publica : |
Descarga gratis Vista Transformation Pack 8.0.1 Vista Transformation Pack es una aplicación con la que puedes adaptar la apariencia de Windows XP y Windows Server 2003 a Windows Vista, el siguiente sistema operativo desarrollado por Microsoft.

Las modificaciones realizadas por este programa residen en las siguientes áreas: pantallas de arraque y bienvenida; los estilos visuales de las ventanas, el Escritorio, los iconos, la barra de tareas y la de sistema...
Vista Transformation Pack también incluye nuevos sonidos y fondos de escritorio, así como nuevos skins para Windows Media Player.
Sigue leyendo en Leer más
Además, esta aplicación instala varias herramientas gratuitas, como Glass2k o LClock. La primera permite establecer transparencias a las ventanas; la segunda, modifica el aspecto del reloj ubicado en la barra de sistema.
El programa posee un sencillo asistente en el que el usuario deberá escoger las características que desea modificar de la apariencia de su actual sistema operativo.
Descarga gratis Vista Transformation Pack 8.0.1: http://www.jcxp.net/forums/index.php?showtopic=23824 |
|
|
| El dia Jueves, 29 Noviembre, 2007 razor publica : |
Cambia el boton de "Cerrar ventana" en Windows XP/Vista ¿Quieres vacilar delante de tus amigos con unas ventanas de Windows XP/Vista diferentes? si la respuesta es afirmativa sigue leyendo entonces este articulo...
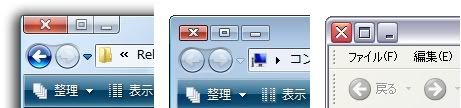
Como sabes para cerrar las ventanas activas en Windows XP/Vista tienes el boton al efecto en la esquina derecha de dicha ventana, con este software llamando LeftSider podras cambiar la posicion para cerrarla en el lado izquierdo.
Sigue leyendo en Leer más
Lo bueno de LeftSider es que no precisas instalacion alguna de software, tan solo ejecutarlo.
Descarga Leftsider: http://hsiw.web.fc2.com/ |
|
|
Encontre por ahi estos 6 temas para el vista que me parecieron bastante bonitos, os dejo las descargas por si a alguien os interesa:
Algunos de estos temas requieren el Free Theme Manager (puedes descargarlo haciendo click en el nombre).
BlackLight

Alpha OS Suite

Moon Shadow II

Epsilon

Design II

Azure

FUENTE
Espero que os gusten, un saludo. |
 Este sitio web fue creado de forma gratuita con PaginaWebGratis.es. ¿Quieres también tu sitio web propio?
Este sitio web fue creado de forma gratuita con PaginaWebGratis.es. ¿Quieres también tu sitio web propio?